Ancillary Navigation
The ancillary navigation provides links to the three ancillary sections of the application, located in the upper right-hand corner.
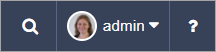
Go To
Selecting the search icon ![]() opens the Go To field, which allows users to search for and
navigate to a content item. In previous CMS versions, this feature only found Site Tree
content. As of CMS 10, this now has a toggle to locate assets as well as pages and
components.
opens the Go To field, which allows users to search for and
navigate to a content item. In previous CMS versions, this feature only found Site Tree
content. As of CMS 10, this now has a toggle to locate assets as well as pages and
components.
To run a search, type the name of the content you want to locate, and select the item from the results list. Users will then be taken to that content in the appropriate tree. Users can also search by the content's unique ID to quickly jump to one exact content item.
Keep in mind that this is a search for ID and Name values only. It does not search the rest of the content of an item.
Help
Help content on the Support site is accessed through the help icon ![]() within the ancillary navigation. Ingeniux CMS Help is accessible by all CMS users,
while Online Support is only accessible by those who have credentials for login to the
Ingeniux Support site.
within the ancillary navigation. Ingeniux CMS Help is accessible by all CMS users,
while Online Support is only accessible by those who have credentials for login to the
Ingeniux Support site.
Profile Options
The profile drop-down menu provides Edit your Profile, Change Language, Change Password, and Sign Out options within the ancillary navigation.
This section includes:
