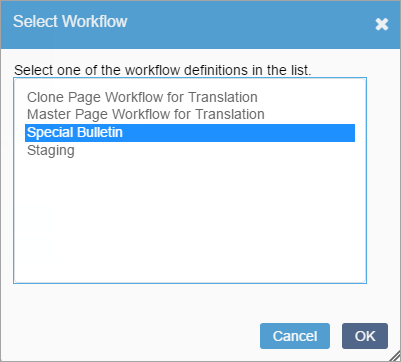Adding Assets to Workflow
Like pages, assets can be added to workflow. You may want to design new workflows for your assets or use your existing workflows. Assets do need to be checked in and marked for publish in order display on your live website, so if you have a policy of workflow for pages, you will most likely need to implement the same for assets.
To add an asset to workflow: