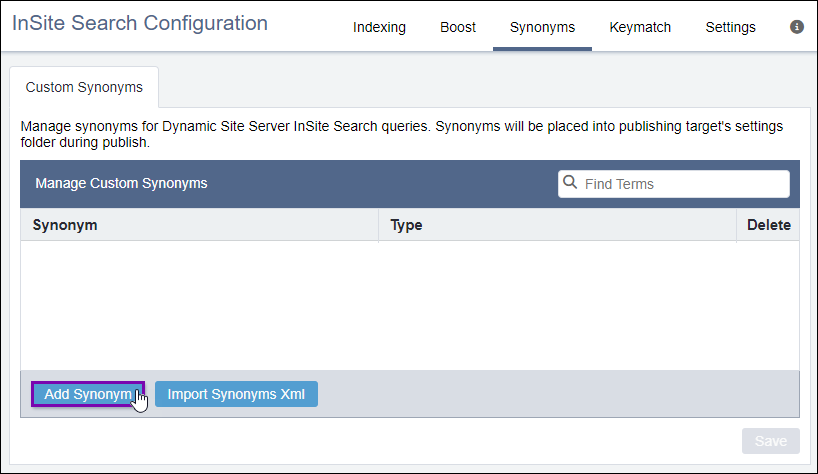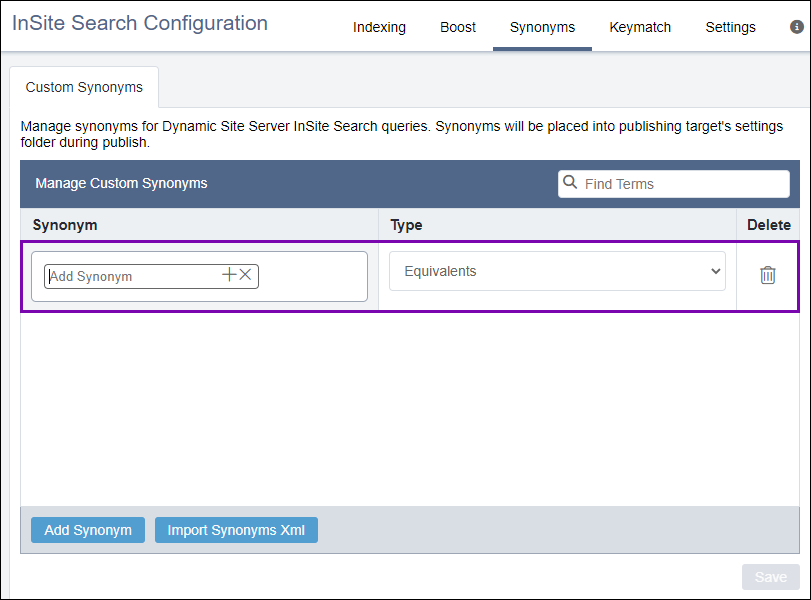CMS 10.6 Adding Synonyms
Website end users may search for content with terms that are similar in meaning to existing terms and phrases. Since their search terms were not exact matches, no search results return, even though content exists that may be of interest to them.
To increase the chances of website end users accessing content relevant to them through search, administrators can create a synonym list. This list may include either of the following synonym types: equivalents (bidirectional) and one way (directional).
- Equivalents
- Used when there is no need to restrict the relationships among terms. Each term is a synonym of the other terms.
- One Way
- Used when administrators need to restrict the relationship between the lead term and
the other term(s). Only the lead term is related to the other terms; whereas, the
opposite is not true.
For example, you can use this one-way synonym configuration to account for searched words that are commonly misspelled. (e.g., , where the misspelled term buisness leads to search results for business, but not the other way around.)
Related Topics