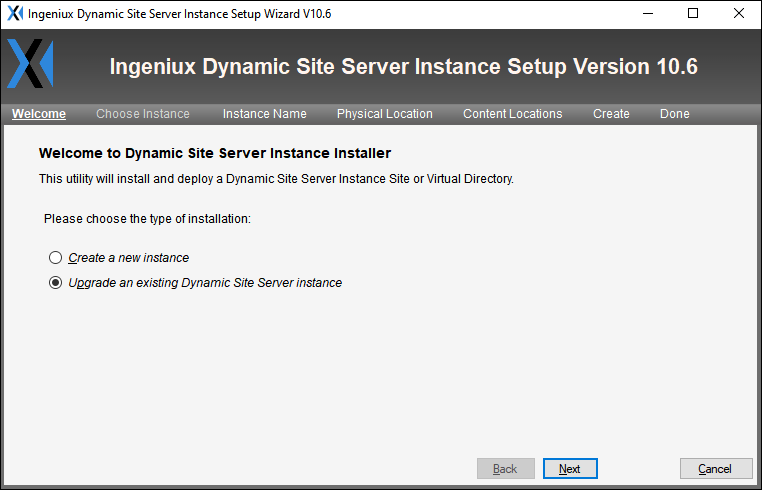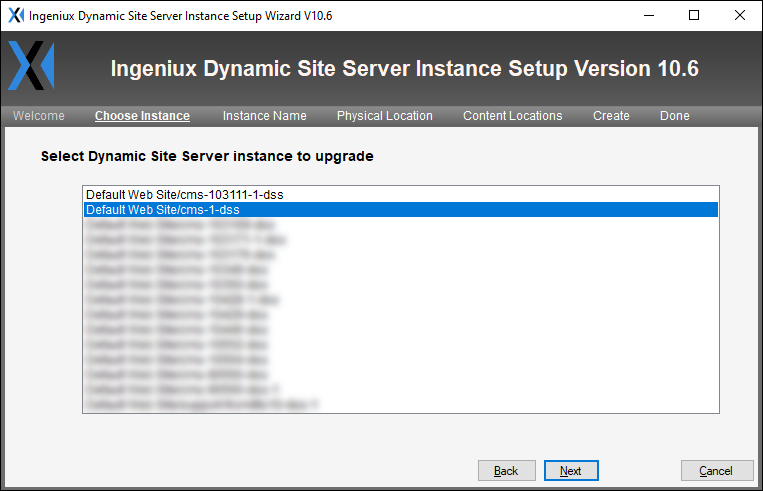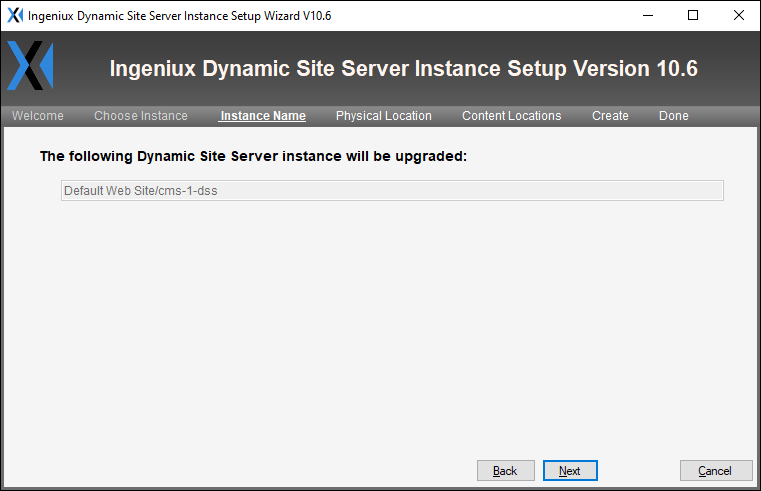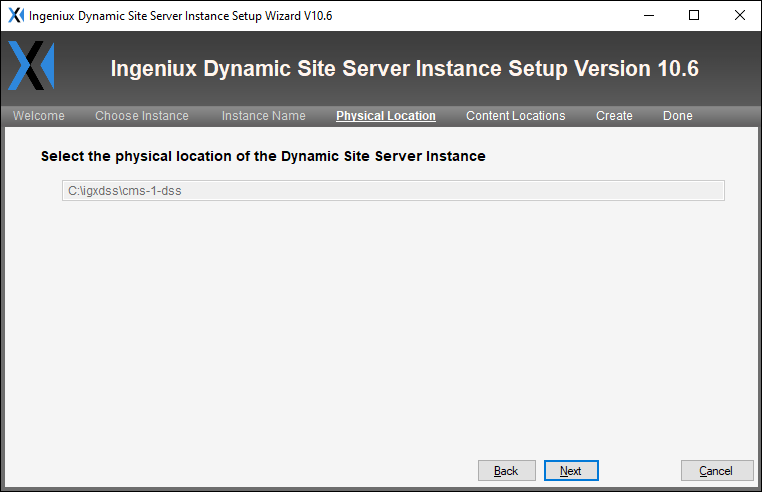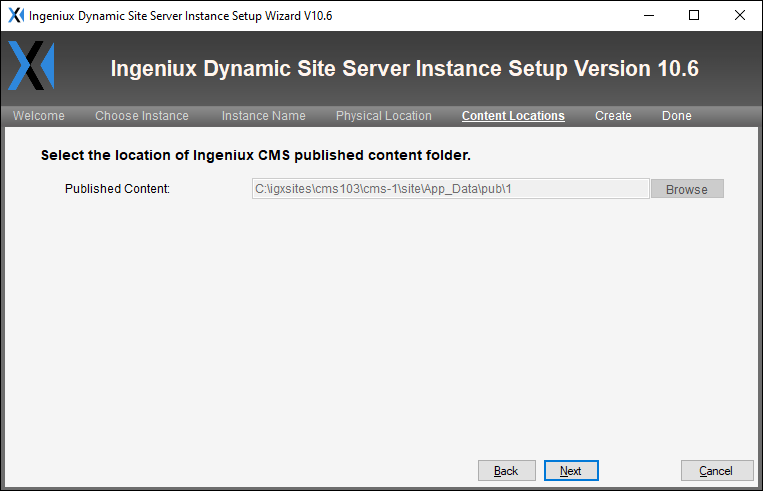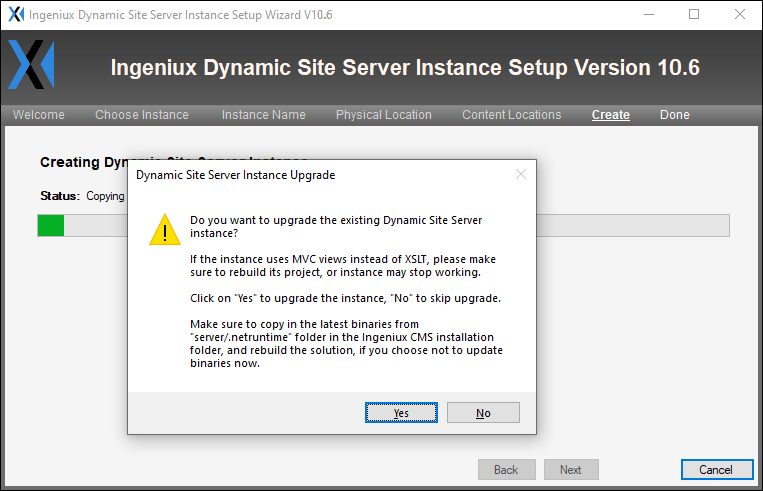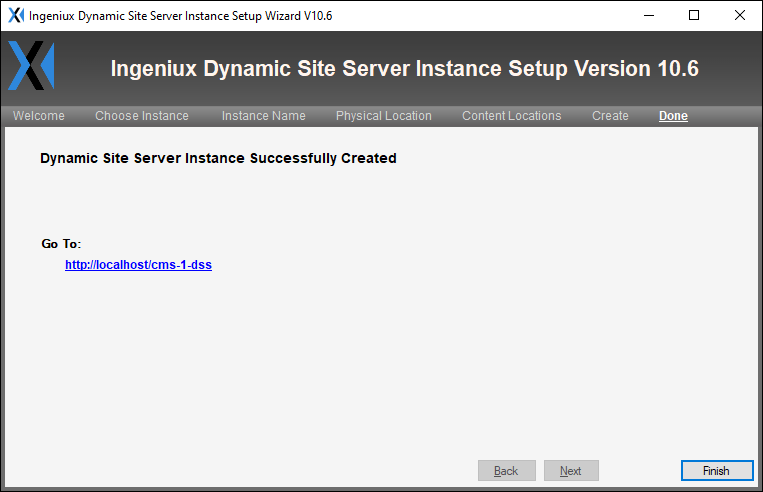Upgrading Existing DSS Site to Version 10.5–10.6
Prerequisites:
- If you're upgrading a classic Run Time instance (XSLT Run Time site), upgrade the instance to Ingeniux CMS DSS 10.3 before CMS DSS 10.5–10.6. See CMS 10.0–10.3 Upgrade Considerations for details.
- Important: If your DSS site uses InSite Search, then ensure your implementation uses an InSite Search version compatible with your upgraded CMS and DSS version.
System administrators can upgrade Ingeniux CMS 9.x or CMS 10.x DSS site instances to CMS version 10.5–10.6.
To upgrade your existing DSS site instance to the CMS 10.5–10.6
DSS:
Next Steps (optional): After upgrading your DSS, we recommend reviewing the CMS 10.5–10.6 DSS Upgrade Checklist.
This section includes: