Previewing DITA Raw XML
Users can preview raw XML content associated with DITA items via the XML tab.
To preview the raw XML content of DITA items:
- Navigate to Assets > Assets Tree.
- Select a DITA map or topic in the Assets Tree.
The DITA item displays in the main Assets pane.
- Select the XML tab.
The Select DITA Preview Generation Scope dialog displays.
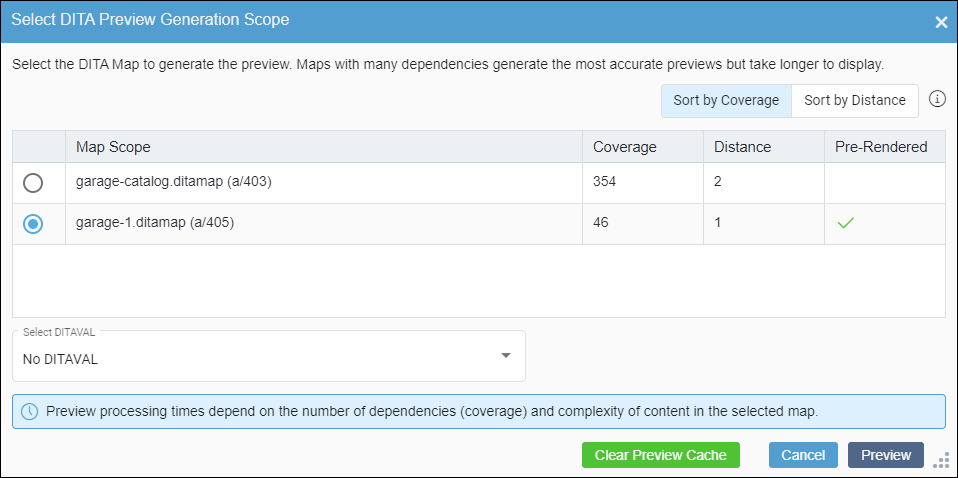
- Select a DITA map scope option for your preview.
This selection determines which maps that the DITA-OT includes in the transformation process for the DITA preview XML generation. The DITA map scope list includes the following details.
Data Type
Description
Map Scope
The top-level map that will undergo the DITA-OT process for the preview XML generation. The DITA-OT executes the transformation process on all descendent content dependencies referenced within this map.
Coverage
The total amount of dependencies within the DITA map entry. When the map undergoes the DITA-OT preview transformation, the system processes all the descendent content referenced within this map.
Distance
The dependency distance between the currently selected DITA item and the DITA map entry.
Pre-Rendered
If a checkmark displays, then the DITA map entry has an existing up-to-date preview cache. This indicates that the system will load the cached preview rather than running a new DITA-OT transformation.
- Optional: Select a DITAVAL to include in the XML
preview via the Select
DITAVAL drop-down list.Note
Select the No DITAVAL option to exclude DITAVALs from the DITA-OT preview transformation.
See DITAVAL Management for details about DITAVALs.
- Select Preview in the dialog.Note
Keep the following in mind.
The DITA-OT transformation process takes time to generate the DITA preview XML.
You can select Cancel Preview to cancel the DITA-OT transformation process at any time in the Generating DITA Preview... pop-up message that displays.
If the map scope does not have an available, up-to-date preview cache, then the DITA-OT transformation process executes, and the DITA-OT process details display in the Log screen.
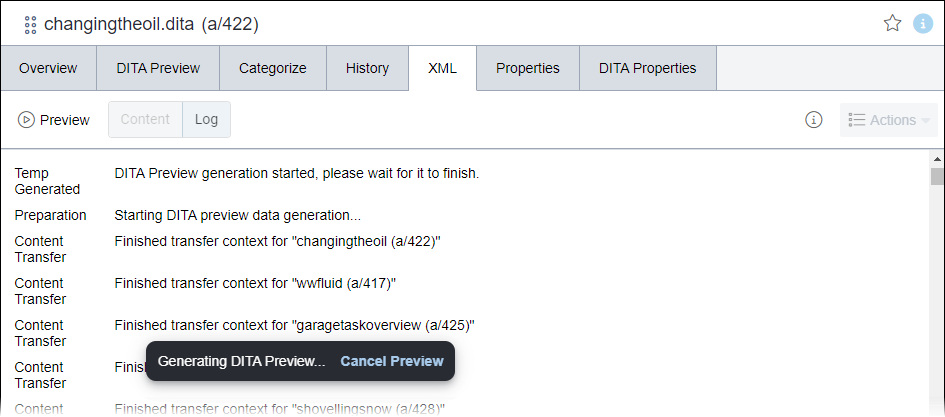
- Keep the XML tab open, and wait for the preview to generate.
When the process completes, the system displays the Preview generated message along with the total build time for the DITA-OT transformation. When the process completes, the DITA Preview tab switches to the Content screen, where the completed preview XML displays.
You can right-click the preview XML and select View Source to view the raw XML in a new tab.
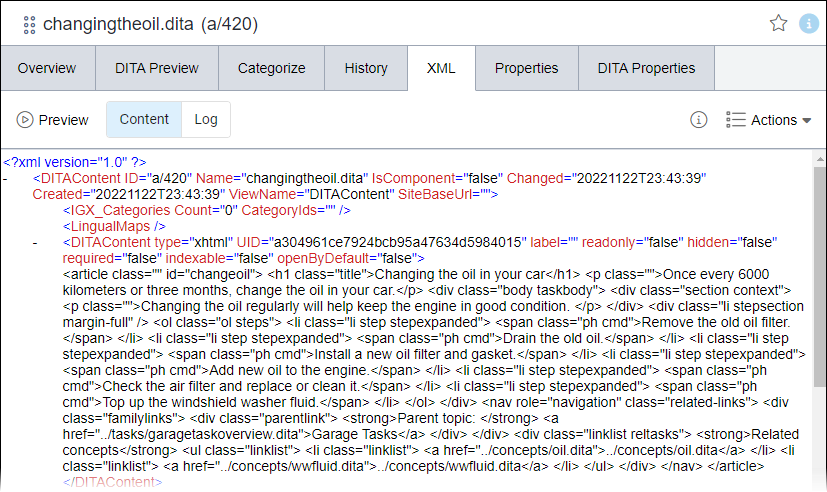 Troubleshooting
TroubleshootingIf the DITA-OT transformation starts but the process does not successfully complete, then the XML tab remains in the Log screen view, and the Errors navigation tool displays in the XML tab toolbar.
Use the toolbar Error arrows to navigate errors within the log. Select the left arrow to navigate to the previous error, and select the right arrow to navigate to the next error. To download the log, follow the step directly below.
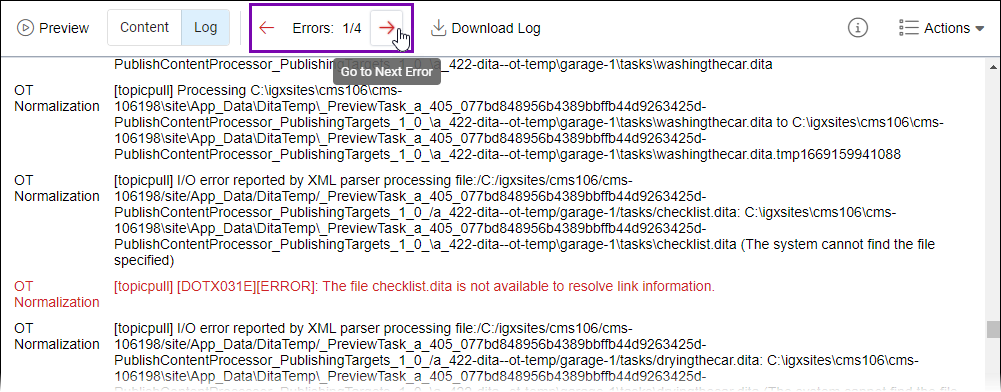
- Optional: If the system ran the DITA-OT transformation process instead of using an existing cache for preview generation, you can download the transformation log details by completing the following steps.
- Select the Log option in the XML tab toolbar.
The Log screen displays.
- Select Download Log in the XML tab toolbar.
- Select the Log option in the XML tab toolbar.
Next Steps (optional):
You can adjust the DITA map scope settings and regenerate the DITA preview XML as needed. Select the Preview button in the XML tab toolbar, and follow the steps above to repeat the preview process.
You can view details about previous DITA-OT transformation processes in the DITA logs. See DITA Publishing Logs for details.
