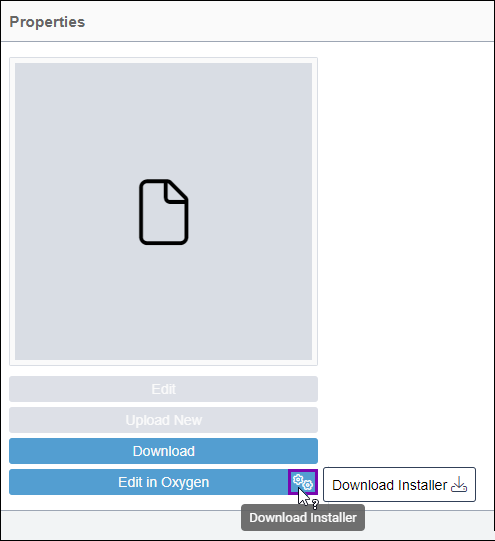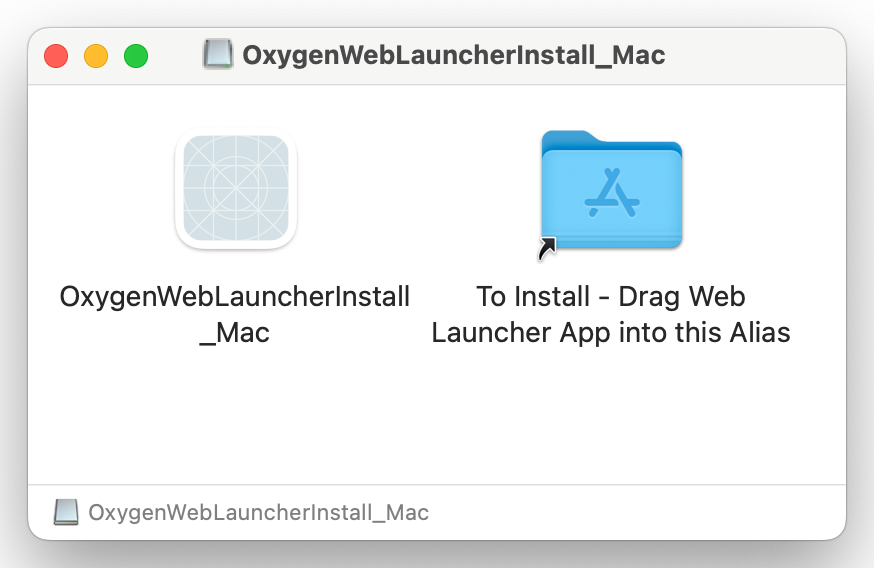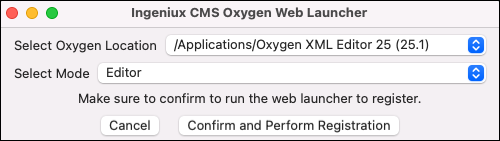MacOS: Installing CMS 10.6 Oxygen Desktop Plugin Web Launcher
- Users must have a MacOS 12+ machine.
- The Oxygen Desktop Plugin must be installed in the Oxygen XML Editor desktop application via the Ingeniux CMS Connector add-on. See Installing CMS 10.6 Connector Add-on for details.
- Users with DITA configuration permissions must enable the web launcher feature for
content contributors.
Navigate to , and select the Allow invoking Oxygen Desktop XML Author for DITA editing checkbox in the DITA Advanced Options area.
NoteWhen this setting is selected, the CMS generates an OAuth Identity named _oxygen_exclusive_admin. The system uses the OAuth identity credentials to connect users to the Oxygen Desktop Plugin when they execute Web Launcher.See OAuth Identities for details about using OAuth identities in the CMS.
- Ensure that Oxygen XML Editor is not currently running. Close the application.
Set up the web launcher tool for MacOS to streamline the process of accessing and editing DITA in the Oxygen Desktop Plugin. After setup, the Edit in Oxygen button becomes available in the CMS. Users can select this button to directly open DITA content in the Oxygen Desktop Plugin from the CMS.
Next Steps: Run the Oxygen Desktop Web Launcher to automatically connect the CMS to the plugin and open DITA content directly in Oxygen XML Editor.